Raspberry Pi 3 B+(ラズベリーパイ)のキットをネットで購入し、組み立てと設定を行いました。購入からセットアップ完了までの手順は以下にまとめてあります。
ただ、これだけだといちいちキーボード・マウス・モニターをつないで使わなければならないので、無線LAN経由でWindowsノートパソコンからTeraTermでログインして使えるようにしてみました。
Linux OSを使ってコマンドレベルの操作をするあるいはPythonでグラフィックを使わない処理をするということであればこれで十分だと思います。しかし、やっぱりGUIが使いたいときもあります。
そこで、ここではさらに、Raspberry Pi 3 B+ に対してWindows PCからリモート接続してGUIで使う方法についてまとめたいと思います。
ちなみに、ラズパイ側の設定はTeraTermを使えるようにしたときと同じなので、その際にVNCも「有効」にしておけば、前半の方はとばして構いません。
- 1.Raspberry Pi側でIPアドレスの調査
- 2.Raspberry Pi側でsshを許可する設定を行う
- 3.Widows PC側でVNCのソフトをインストール
- 4.VNC Viewerを使ってRaspberry Pi へ接続
- 5.最後に
1.Raspberry Pi側でIPアドレスの調査
最初のインストールのときに無線LAN(Wifi)への接続設定を行ったので、DHCP経由でIPアドレスが振られています。まずは、それを調べます。
この自動付与されたIPアドレスを調べるには、Raspberry側のコマンドプロンプトを起動し、ifconfig というコマンドをたたけばわかります(Windowsのipconfigとは違いifconfigなのでご注意)。
※動的IPアドレスなので、再使用時に異なるアドレスが振られる場合があります。また、無線LANルータによっては設定で同じ物理アドレスに対して同じIPアドレスを付与できる場合があります。
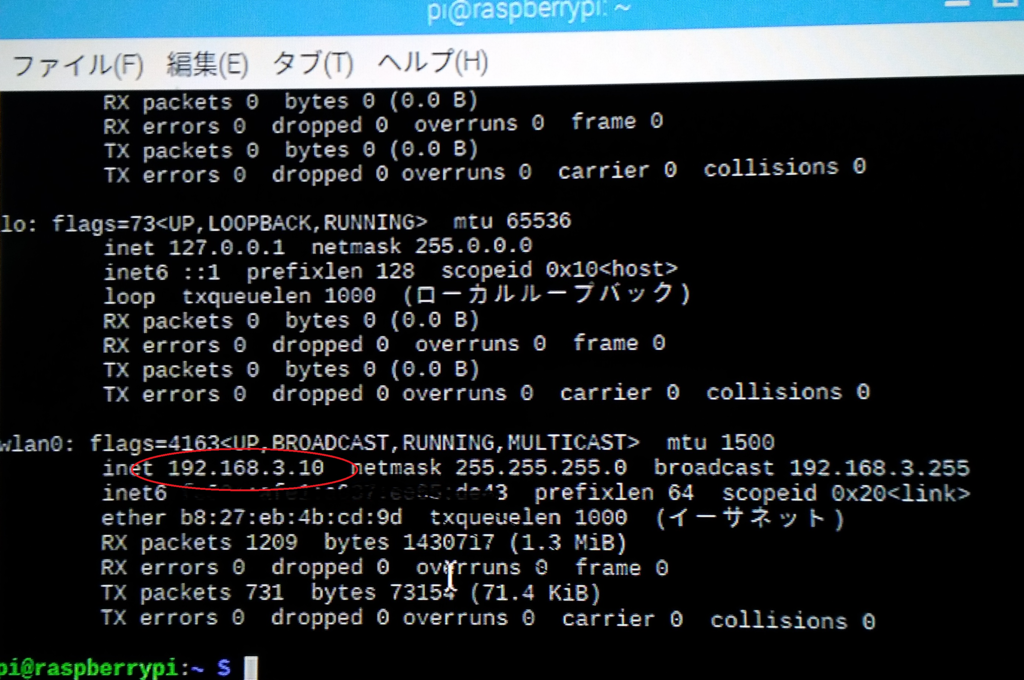
ここの画面の「192.168.3.10」が、私の家のローカル環境で、このRaspberry Pi に付与されているIPアドレスになります。
2.Raspberry Pi側でsshを許可する設定を行う
次いで、Raspberry Pi側で、他からssh経由で接続してきた場合にそれを許可する設定を行います。セキュリティ確保のため、デフォルトでは接続要求があっても拒否するようになっているので、それを許可に変更します。手順は以下の通りです。
(1)設定変更画面を呼び出します。

(2)sshを許可するように設定変更を行う
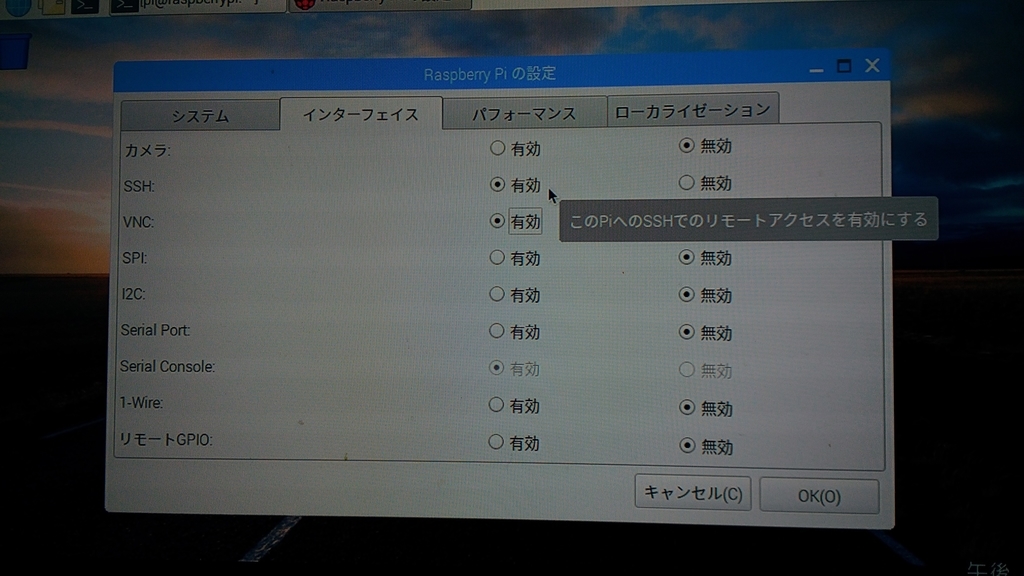
ここで、SSHだけでなく、その下にあるVNCも有効にします。見ての通り、シリアルポートやカメラも有効にしたい場合も、この画面で行えます。
3.Widows PC側でVNCのソフトをインストール
Windows PC側ではラズパイをGUIでリモート操作するためにVNC対応のViewerとなるソフトウェアをインストールする必要があります。以下のサイトから無償でダウンロードできます。
(1)VNC Viewerのダウンロード
(2)VNC Viwerのインストール
VNCのソフトウェアをインストールします。いくつか画面が出てきますが、全てデフォルト選択で問題ありません。尚、画面はバージョンによって多少異なると思います。これを書いている時点では日本語版はないので、最初の言語選択画面では[English](これがデフォルト)を選択しています。

4.VNC Viewerを使ってRaspberry Pi へ接続
Windows PC側でVNC Viewerの設定が完了したら、いよいよ起動し、Raspberry Pi へ接続します。
(1)VNC Viwerの立ち上げ
スタートメニューからVNCを探して起動します。

(2)接続先のIPアドレスの指定
接続先のIPアドレスの指定は、最初にRaspberry Pi側でifconfigコマンドで調べたアドレスを指定します。
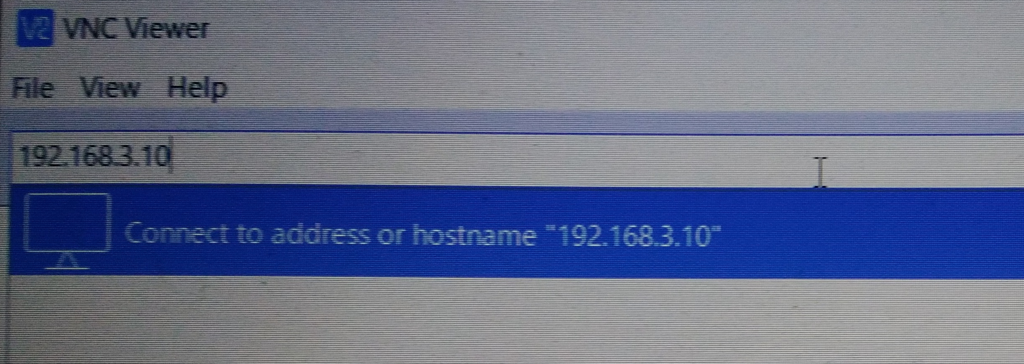
そして、ユーザ名とパスワードを入れます。

(3)Raspberry PiのGUI画面が表示される
これでうまくRaspberry Pi側のLinuxに接続し、Windows PC側からGUIでも操作できるようになりました。
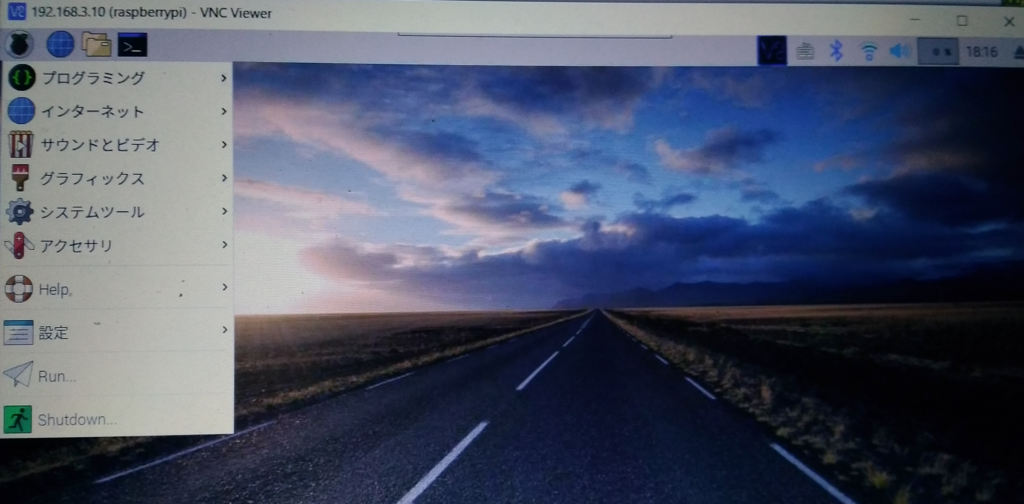
5.最後に
Raspberry Pi 3 B+を購入し、セットアップを行い、さらにWindows PCからコマンドラインでで使えるようにし、加えてここではGUIでも使えるようにしました。
Windowsのノートパソコンよりはるかに小さい手のひらサイズのマシンが加わったので、今後はこれを使って電子回路のキットを組み立て、Pythonで制御して遊んでみたいと思います。