はじめに
2か月ほど前に、今まで使っていた古いノートPCが壊れました。そこで、慌てて、Yodobashiカメラに行って、お安いHP(ヒューレット・パッカード)製のノートPCを買いました。
15インチディスプレー、Intel Corei3 2GHz, Memory 8GB, Hard Disk 500GBで、デザインも悪くなく、税抜きで7万円を切る値段。ちゃんとポイントも付いたので。2017年秋のモデルです。
いかにもお安い作りですが、個人的には実用上はこれで十分です。ただ、壊れたPCはSSD化していてSSDについてはパーツとして取り出せばまだ十分使えるし、SSDに慣れている身でハードディスクのPCに戻ると若干ストレスを感じていたので、壊れたPCからSSDを取り出してリサイクルし、この買って間もないノートPCをSSD化しました。その手順を記録として書いておきます。
なお、蓋の開け閉めとか物理的なことは違いますが、基本的な手順は他のPCでも変わらないと思います。
ノートPCのハードディスクからSSDへの手順
ツールの準備
SSDの準備
![SanDisk SSD UltraII 480GB 2.5インチ [国内正規品]メーカー3年保証付 SDSSDHII-480G-J26 SanDisk SSD UltraII 480GB 2.5インチ [国内正規品]メーカー3年保証付 SDSSDHII-480G-J26](https://images-fe.ssl-images-amazon.com/images/I/41xOPwjmtwL._SL160_.jpg)
SanDisk SSD UltraII 480GB 2.5インチ [国内正規品]メーカー3年保証付 SDSSDHII-480G-J26
- 出版社/メーカー: サンディスク
- 発売日: 2015/11/13
- メディア: Personal Computers
- この商品を含むブログを見る
SSDコピー用のUSB⇔SATAの変換コード

タイムリー GROOVY HDDをUSB SATA接続2.5/3.5/5.25"ドライブ専用 UD-505SA
- 出版社/メーカー: タイムリー
- メディア: Personal Computers
- 購入: 15人 クリック: 143回
フリーのコピー用のソフトのインスト
EaseUS Todo Backupの無料版を入手して、インストールする。
ノートPCの裏蓋開け閉め用のドライバー
家にあるものを使いました。小さなネジが多いので、使いやすいものを用意しましょう。
いよいよ作業
念のためにPCのバックアップを取得(オプション)
何かあったときのために、バックアップはちゃんととっておいた方がいいでしょう。
不要なプロセスを落としておく
正確には、コピーを始めるまででかまいませんが、静的な状態に近づけるため、BrwoserやOneDriveなど作業と直接関係ないプロセスは落としておいた方が無難です。
SSDのディスクをSATA⇔USB変換ケーブルに接続しPCにつなげる
難しい作業ではありません。SSDのディスクを変換ケーブルにつなげます。そして、PCのUSBインターフェースにつなげます。PC側では、エクスプローラーから見えるようになります。

接続したSSDのディスクの初期化
[スタート]右クリックで[コンピュータの管理]を選び、[ディスクの管理]を選びます。通常は、ここからコピーのターゲットにある対象のディスクをフォーマットします。

ただ、私の場合、このSSDは過去に使ったことのあるものだったので、初期化ができなくて、[ディスクの管理]の[ボリュームの削除]もグレーアウトされていました。
SSDのクリーン化
そこで、コマンドプロンプトを管理者権限で実行して、上記の「ディスク1」をクリーンにしました。


そして、コマンドプロンプトから、diskpartコマンドを実行し、まず、Listで接続されているDiskを確認します。
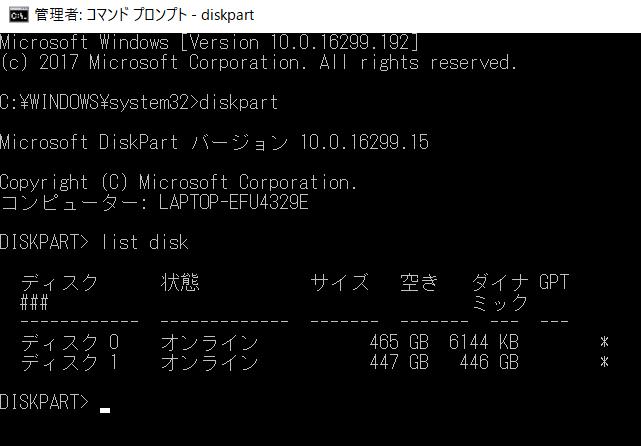
「ディスク1」を選択して、cleanします。対象を間違えると大変なことになるので、対象を間違わないようにしなければなりません。事前に list diskの出力で、対象となったディスクの左端に「*」がついたことを確認してからcleanしました。
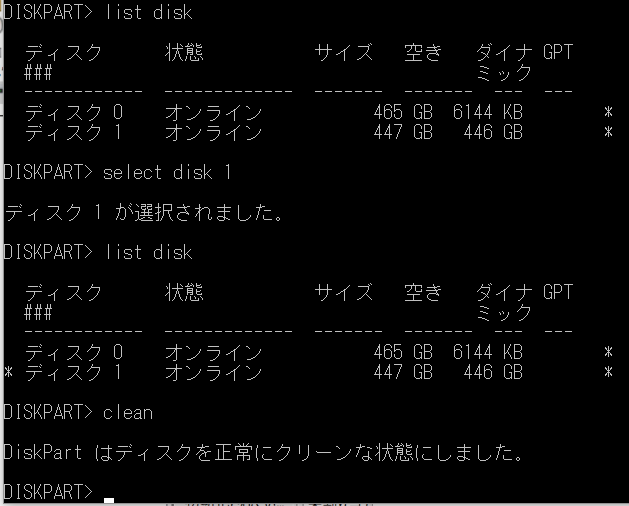
diskpartはこのままexitして終了させます。
これで、「ディスクの管理」で見ると、クリーンしたディスクが「未割り当て」になったので、初期化します。

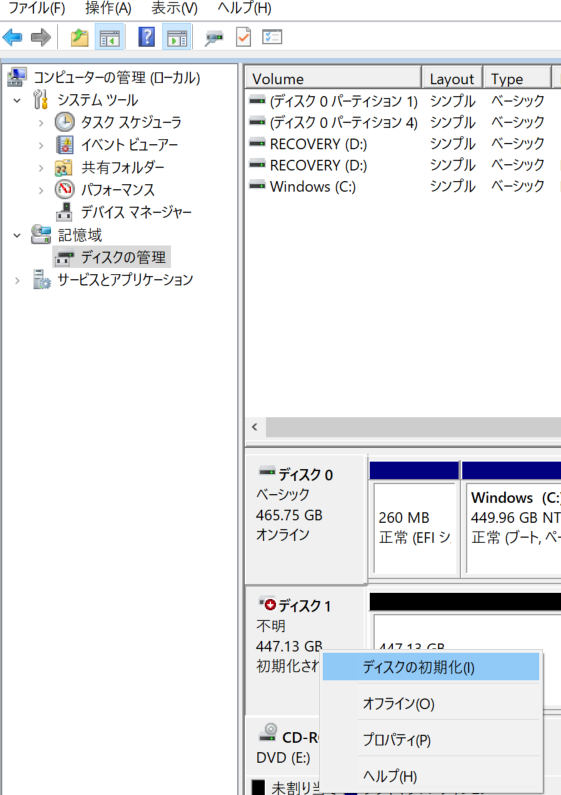
いよいよ内蔵ハードディスクからSSDへのコピー
準備のところでインストした、お試し版の「EaseUS Todo Backup」を起動し、メニューから[クローン]を選びます。バックアップではなく、クローンですので、ご注意ください。
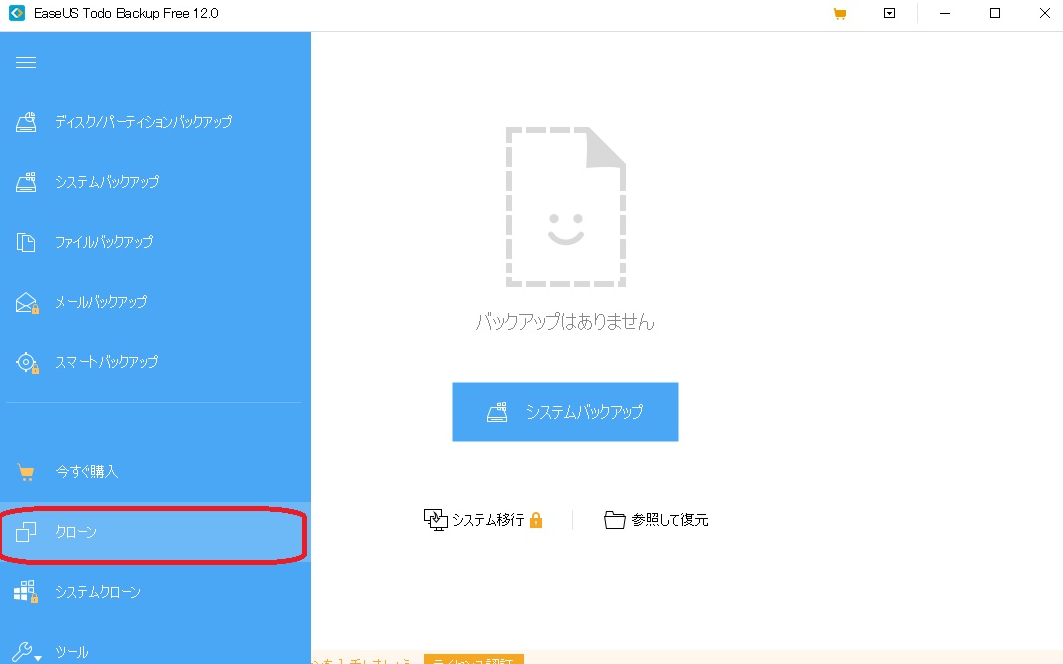
ソースを選択します。

[次へ]でターゲットとしてディスク1を選択します。
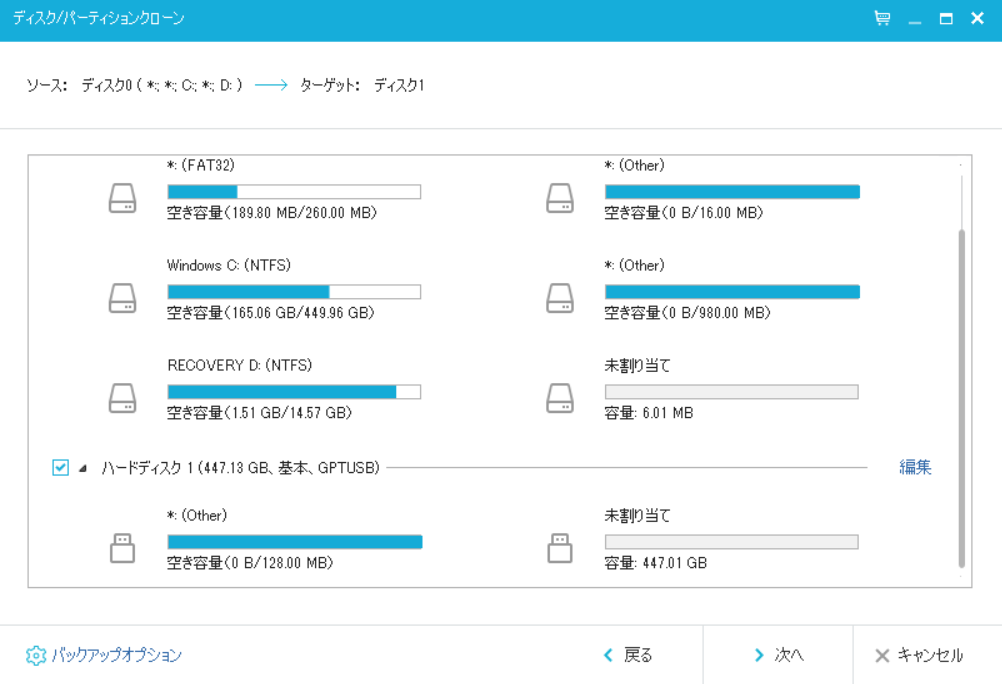
クローン先のディスクのサイズの方が大きく、領域を拡張する場合は、いったん「編集」を押すことで、コピー先の領域を変更できます。
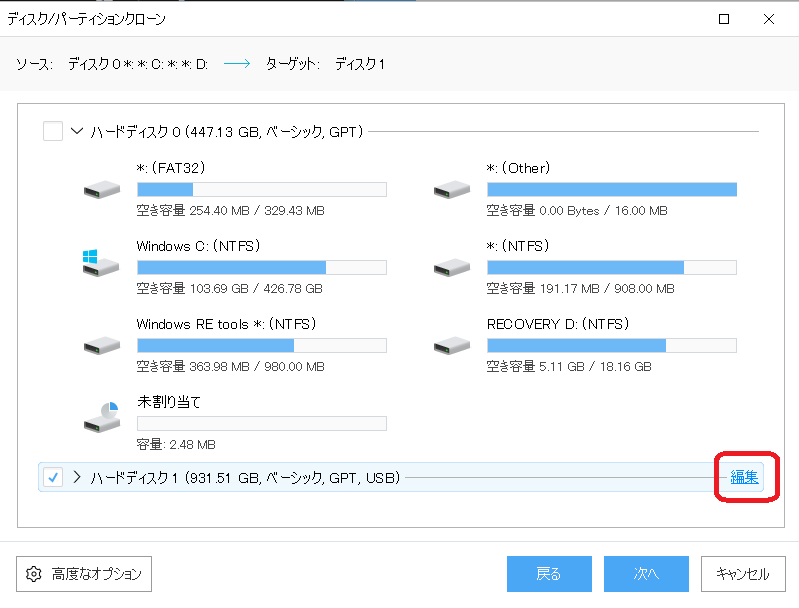
編集する場合は、以下のような画面になり、パーティションを選んでそれぞれ、
・移動(十字形状のマウスになる)
・拡張(←→形状のマウスになる)
ができます。
以下は、500MBのディスクを1TBのディスクへクローンするときの編集画面で、バックアップ領域などを右にすべて移動させ、Cドライブを大きく拡張したところです。
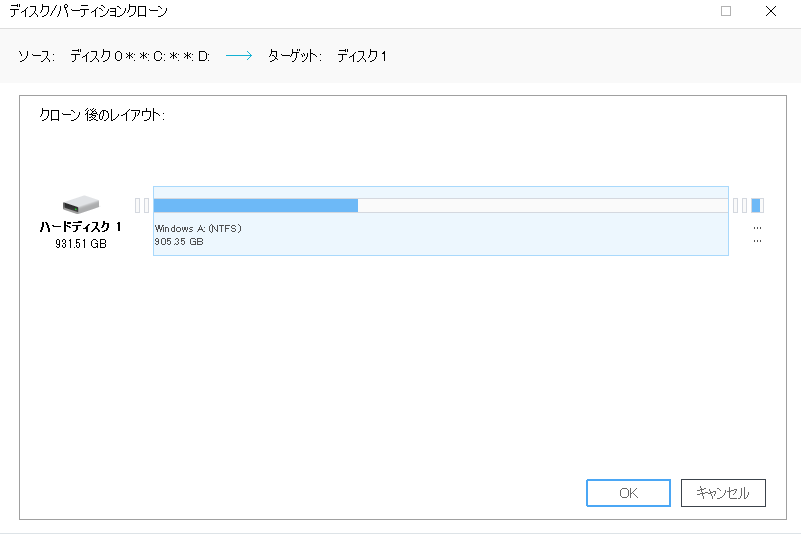
実行を押して、コピーを開始します。

なんと、6時間近くかかったけど、完了しました。
終わったら、SSDをPCから外します。

ハードディスクをSSDへ交換
ここからは物理的作業です。PCの機種によって変わってきますが、ここではHP Laptop 2DN46P(15-bs0)のについての話になります。
ノートPCの裏蓋を開ける
このHP Laptop 2DN46P(15-bs0)という機種の日本語マニュアルには底蓋の開け方についての記載がありませんでした。
そこで、HPのサポートセンターとチャットで会話しました。こちらは裏蓋の開け方を聞いているだけなのですが、中国系の担当者から「サポートされてません」という意味不明の返事をもらい、さらに「こちらを見てください」というURLにはそれらしきものが書かれていなかったりで大変でした。「わかる人に代わってください」などとメッセージを送ってすったもんだの末、英語のマニュアルにはちゃんと記載があるとわかり、そのURLを送ってもらってスマホで開いて確認しながら解体しました。
ビスが多くて面倒だったのと、裏底のラバーをめくったところにビスがあって、ちょっと驚きました。

まず、バッテリーを外します。
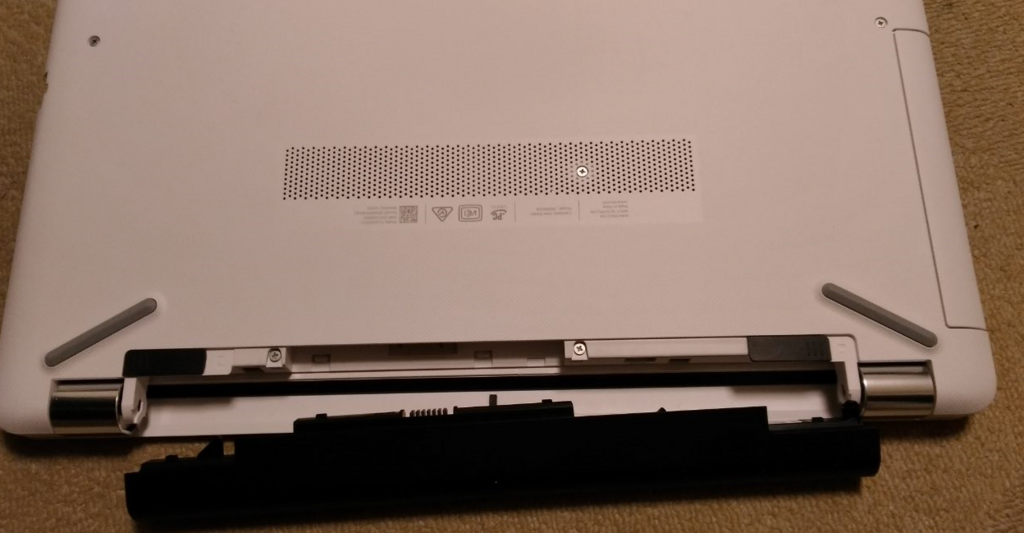
真ん中のビスを外して、DVDを抜きます。

裏底のビスを次々外していきます。四隅のラバーのところにもビスが隠れています。

HPの英語のマニュアルからビスを外すところのガイド部分の図だけ、参考に貼っておきます。
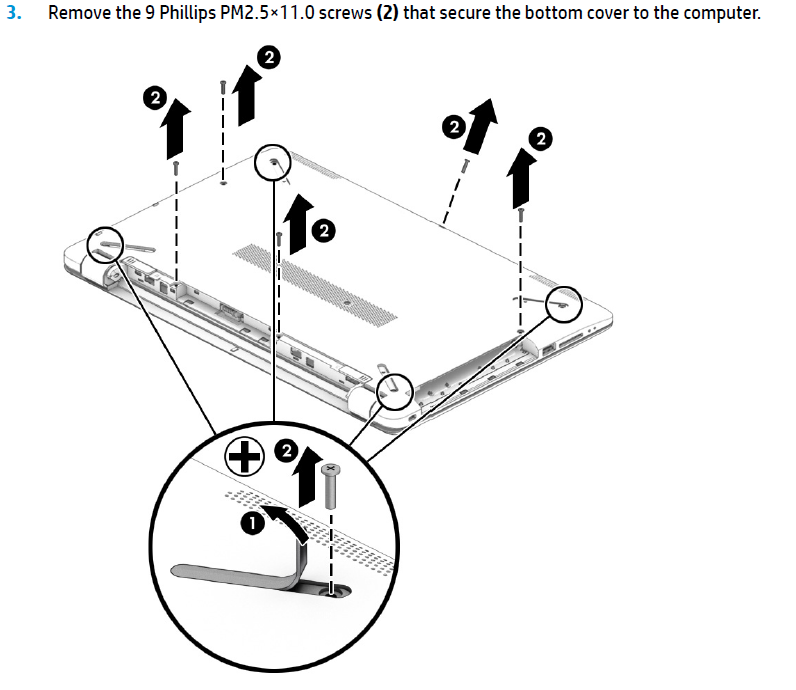
ビスを全部とっても、裏蓋はサイド部分がプラスチックの爪で軽く止めてあるので、開けるのは少し苦労しました。
開いてみた中身はこんな感じです。赤い丸がディスクです。メモリーも見えます。
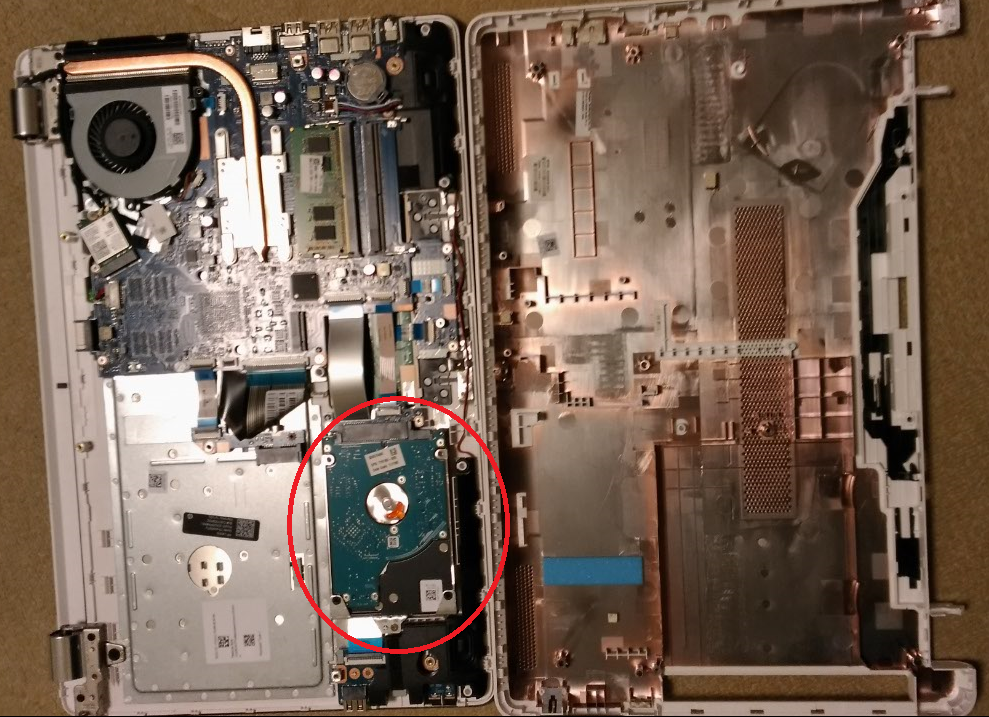
ディスクを入れ替える
Diskを収納した枠の部分は本体とはビス1本で止まっていました。SATAのインターフェースが差し込み式でそれでも止まるので十分なのでしょう。さらに枠の部分からDisk本体を止めているネジを抜いて、ハードディスクを外します。

SSDに入れ替えて、あとは分解したのと逆の工程で組み立てていきます。

実は、一度うまくいかなくて、エラーになって焦りました。SATAのインターフェースにうまく刺さってなくて、再度バラして付け直したらうまくいきました。
SSDへの入れ替えを終えて
そんなに遅い状態だったわけではありませんが、やっぱりSSDの方が全然快適です。壊れたPCのSSDをこういう形でリサイクルできたのもよかったです。
![【送料無料】 HP 15.6型ノートPC[Win10・Core i3・HDD 500GB・メモリ 8GB] HP 15-bs008TU 2DN46PA-AAAA(2017年秋モデル)[2DN46PAAAAA] 【送料無料】 HP 15.6型ノートPC[Win10・Core i3・HDD 500GB・メモリ 8GB] HP 15-bs008TU 2DN46PA-AAAA(2017年秋モデル)[2DN46PAAAAA]](https://thumbnail.image.rakuten.co.jp/@0_mall/biccamera/cabinet/product/2991/00000003809241_a01.jpg?_ex=128x128)