Raspberry Pi 3 B+(ラズベリー・パイ)を購入し、設定を行ったので、記録もかねてその手順を書いておきます。今後、同様な計画をされている人の参考になれば幸いです。
- 1.Raspberry Pi 3 B+ キットの購入
- 2.物が到着。梱包を開けてみた。
- 3.ケースに入れてみた
- 3.マニュアルを読んで組み立ててみた
- 4.設定とインストール
- 5. アップデートで止まった?
- 6.無事完了
1.Raspberry Pi 3 B+ キットの購入
買ったのは以下のキットです。「2018年最新型」です。「ラズベリーパイ 3 b+専用クリアケースがネジ必要なし、ポートをはっきり分けて簡単にインストールされる可能で、素人でも早速取り付け、作業中、ラズベリーパイの状態が見えて安心になります。その他、しっかりした材料を用いて頑丈なケースで発熱のことが対応できます。コンパクトで余計な空間を占めず、複雑なケーブルを片付ける手間を省けます」と、多少日本語が怪しいのですが、ひと通りのセットになっていて、発熱用のヒートシンクも付けられるので、よいかなと思いました。
2.物が到着。梱包を開けてみた。
お急ぎ便とかでもない普通の注文なのですが、翌日に届きました。やっぱり、新しいモノが届くと、わくわくしますね。

3.ケースに入れてみた
付属のメモリカードをボードに差し込みます。そして、ラズパイをケースへはめてみます。ケースへの収まり具合ですが、どうも微妙に中がずれていて、何度やっても完ぺきにはならないのですが、とりあえずむき出しよりはマシなので、なんとか収めます。

3.マニュアルを読んで組み立ててみた
小さなマニュアルがついています。こちらも微妙に日本語が怪しいのですが、全体的にはわかりやすく書かれていて問題なく意味も通じます。たいした分量ではないので、最初にきちんと全て読んだ方がいいでしょう。これに沿って、設定とインストールを行っていきます。

しかし、Raspberry Pi 3 B+をインストールするには、以下のものが必要だと、なんと、ここで気づきました。
- マウス(USB接続)
- キーボード(USB接続)
- モニター(HDMI接続)
普段、自宅のオンプレミスの環境としてはWindowsのノートパソコンしか使っていないので、電器屋さんに走って、一番安いマウスとキーボードを買いました。
モニターは家のテレビにHDMI端子がついているのでそれで代替です。HDMIの接続ケーブルはこのキットに付属していました。電源も含めて、以下のようにつながります。

4.設定とインストール
先ほどのマニュアルとネットで検索した情報に基づいて、設定とインストールを行っていきます。
(1)電源投入
電源を入れると、スクリーンが現れます。この瞬間は、「おー、来た!」という感じです。
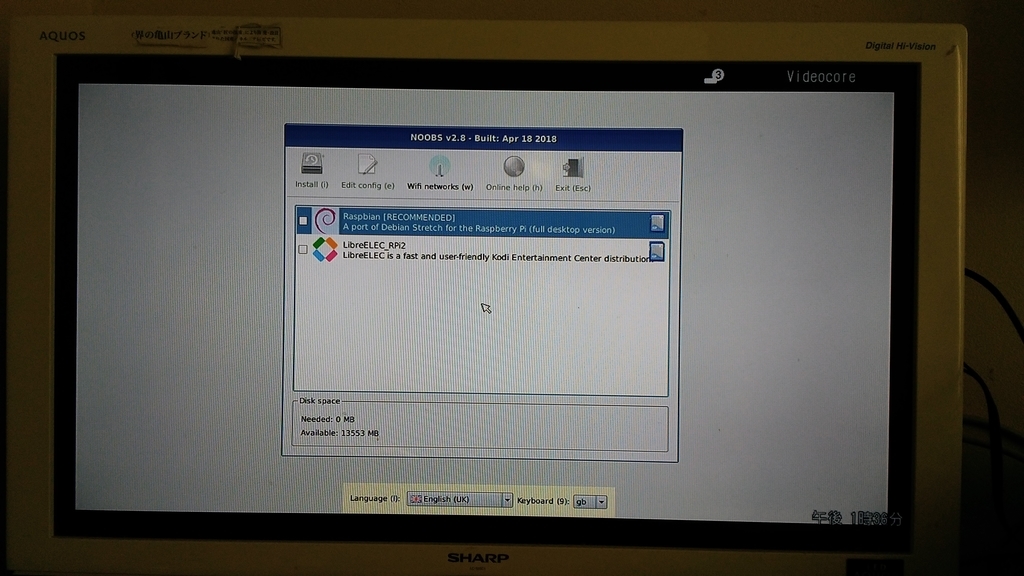
(2)画面から日本語キーボードを設定
最初の画面の下で、キーボードが英語になっているのを日本語に変更します。
(3)無線LANの設定
ネットワークを使えるようにするために、無線LANを設定します。初期画面の上に「Wifi Networks」の表示で無線LANのマークが出ているので、それを押すと無線LANの自動検出と設定画面に切り替わります。我が家の無線LANを選び、接続時の暗証用のキーを入力します。DHCPなのでIPアドレスの設定などは不要です。
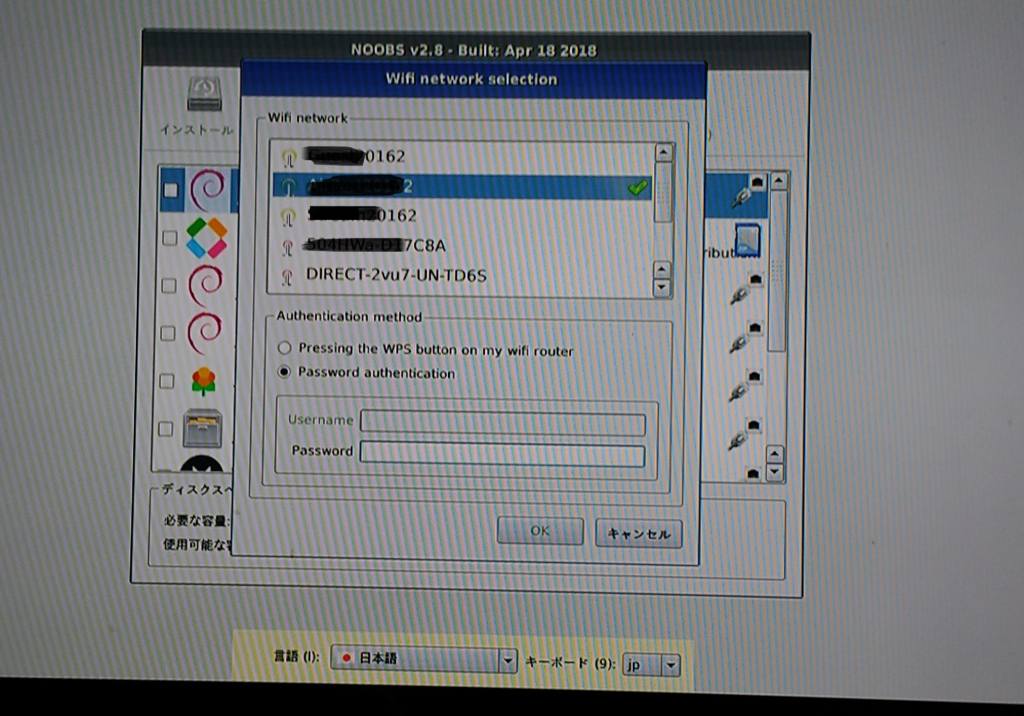
(4)Raspbianのインストール
いよいよOSであるRasbianのインストールです。Linux系のOSです。画面でRaspbianのところにチェックをいれ、「インストール」を押します。
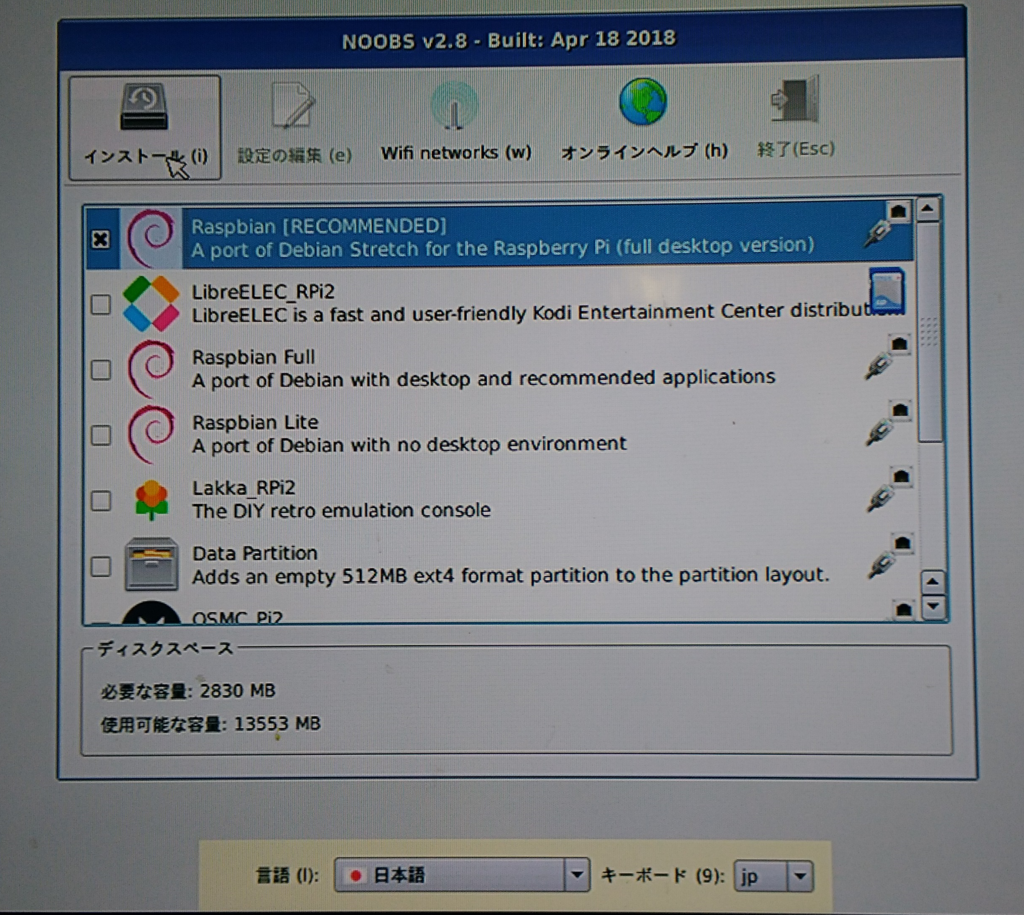
インストーラが走り出し、下のような画面が出てインストールが進んでいきます。進み具合は画面下部のゲージでわかります。結構時間がかかります。待っている間、英語でいろいろな説明が画面に出てきます。

5. アップデートで止まった?
インストールがめでたく完了。次は、Update処理です。パスワード設定画面があり、さらに、[NEXT]を押して、Update処理をかけます。ところが、ここでトラブル。これが、途中で止まってしまい、いくら経ってもなぜか全く進んでいる気配がありません。
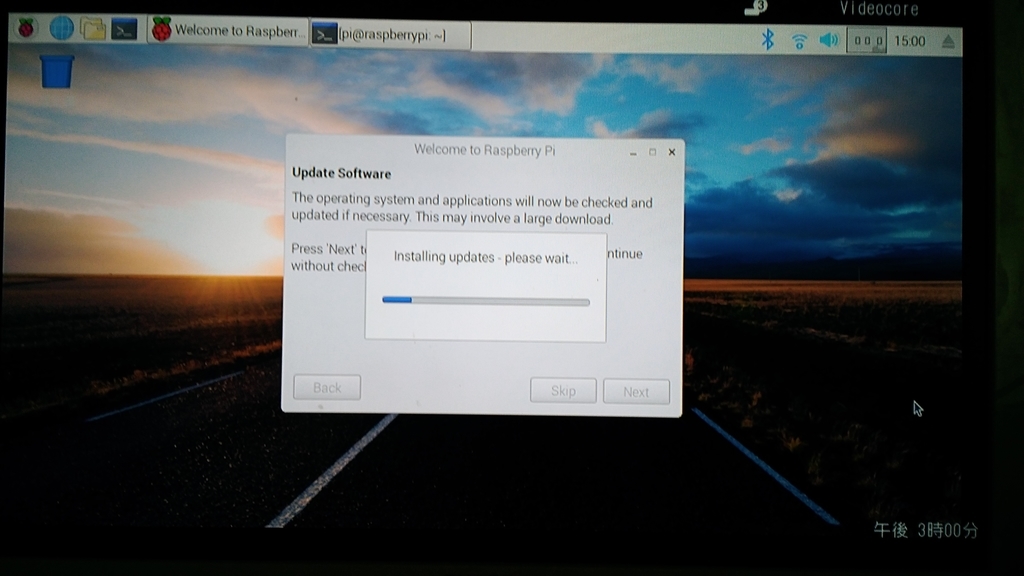
これは焦りました。画面上に並んでいるメニューバーの左から4つ目のコマンドプロンプトを起動し、開いたコマンド画面でLinuxのコマンドをたたくと、ちゃんと動いているようです。
いつまで経っても変化がないので、もうこうなったら、いったん、落として、立ち上げ直してみるしかない。そこで、試しに以下のようにrebootコマンドを打ち込んで、再立ち上げしてみました。

再起動後、再びUpdate処理が走りました(自動で走らない場合は手動で起動することもできます)。すると、今度は止まらず進みます。しばらくすると、無事、セットアップが完了しました。(あのハングはなんだったんだろう。。。?)
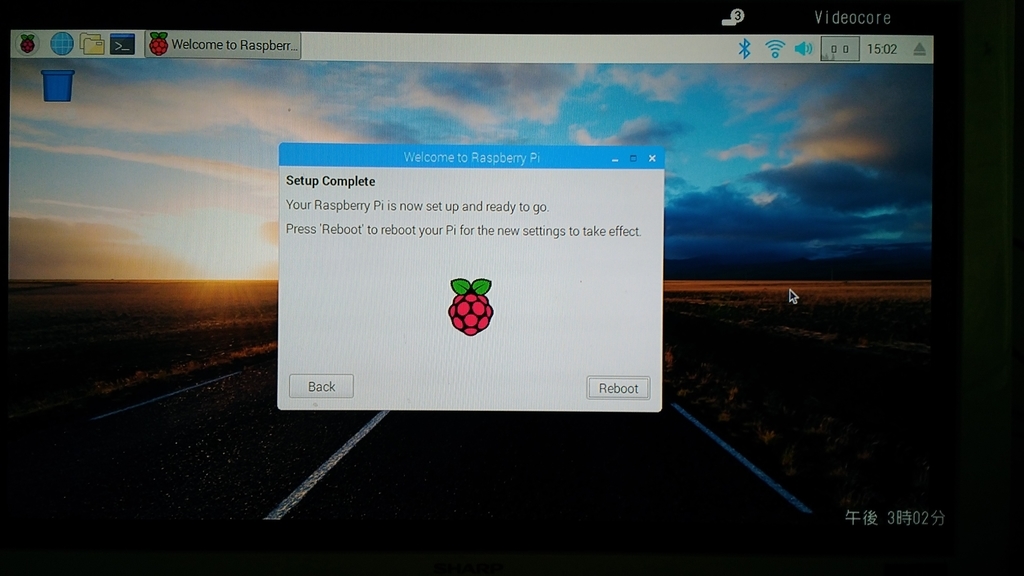
途中で止まった理由はわかりませんが、ネットで調べると、どうやらRaspberry PiのUpdate用のサーバは重いらしく、ミラーサイトからのダウンロードを推奨している人もいました。今回は、理由はわからないですが、幸いにして再起動したらうまく進んだので結果オーライですが、ここだけひやっとしました。
6.無事完了
Update処理でトラブルがありましたが、再起動してやり直すことで完了。そこを除くと、特にトラブルらしいトラブルもなく、モノさえきちんと準備して普通にやれば特別難易度の高いものではないと思いました。
これでRaspberry Pi 3 B+の組み立てとインストールとセットアップは、無事完了しました。Pythonも一応入っています。あとは、必要なパッケージを個別にインストールしていくことになります。
また、回路との接続、Amazon Web Services(AWS)のIoTとの接続も行っていきます。
